Tech Tip: Boost Security with Multi-Factor Authentication article
In the era of remote work, businesses seek every possible layer of security for users accessing business data and systems from home. Learn about Multi-Factor Authentication available to PaperVision® Enterprise and ImageSilo® customers.

Find what you need
Related Topics
By: Dylan Langston, Technical Support Engineer
In this era of remote work, businesses are increasingly concerned with adding every possible layer of security for users accessing business data and systems from home. R87 added Multi-Factor Authentication (MFA) for PaperVision® Enterprise and ImageSilo® customers. MFA asks the user to enter an authentication code in addition to their password when logging into the system. Two factors of authentication are proven to be more effective than passwords alone at protecting accounts Read more in Microsoft’s security blog.
PaperVision Enterprise and ImageSilo customers can use Microsoft Authenticator, Google Authenticator, Duo Mobile, and other popular applications to generate MFA codes.
To enable MFA for an Entity
Before users can use MFA during login, administrators must first enable it at the entity level.
- Login to PaperVision Enterprise or ImageSilo as an Administrator.
- Click on your Username in the top right corner, then choose Administration.
- Expand Entity Properties -> General Security, then choose Security Policy.
- Select the Authentication tab and enable (check) Enable Multi-Factor Authentication.
- To require the use of MFA, enable (check) Require Multi-Factor Authentication.
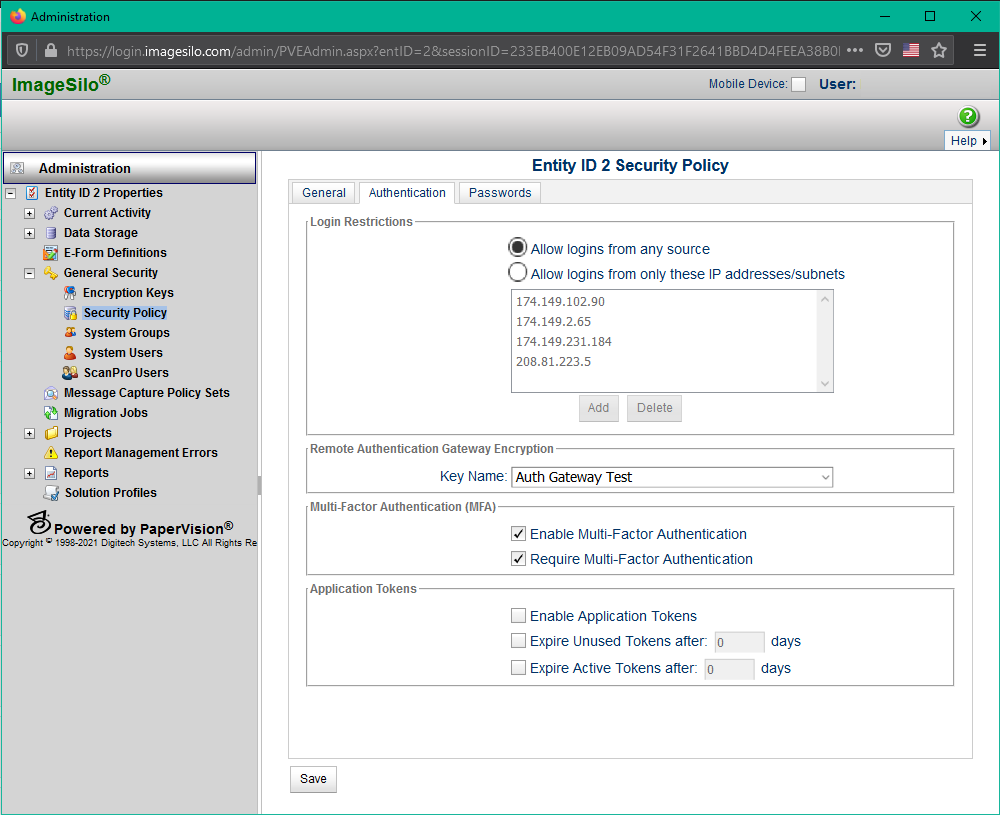
When the administrator has enabled MFA, users can setup MFA in one of two ways:
Configuring MFA if “Require MFA” is enabled:
- Enter your Entity ID, User Name, and Password and then click Login.
- You are automatically redirected to the Configure MFA page which will walk you through enabling Multi-Factor Authentication for your user as shown below.
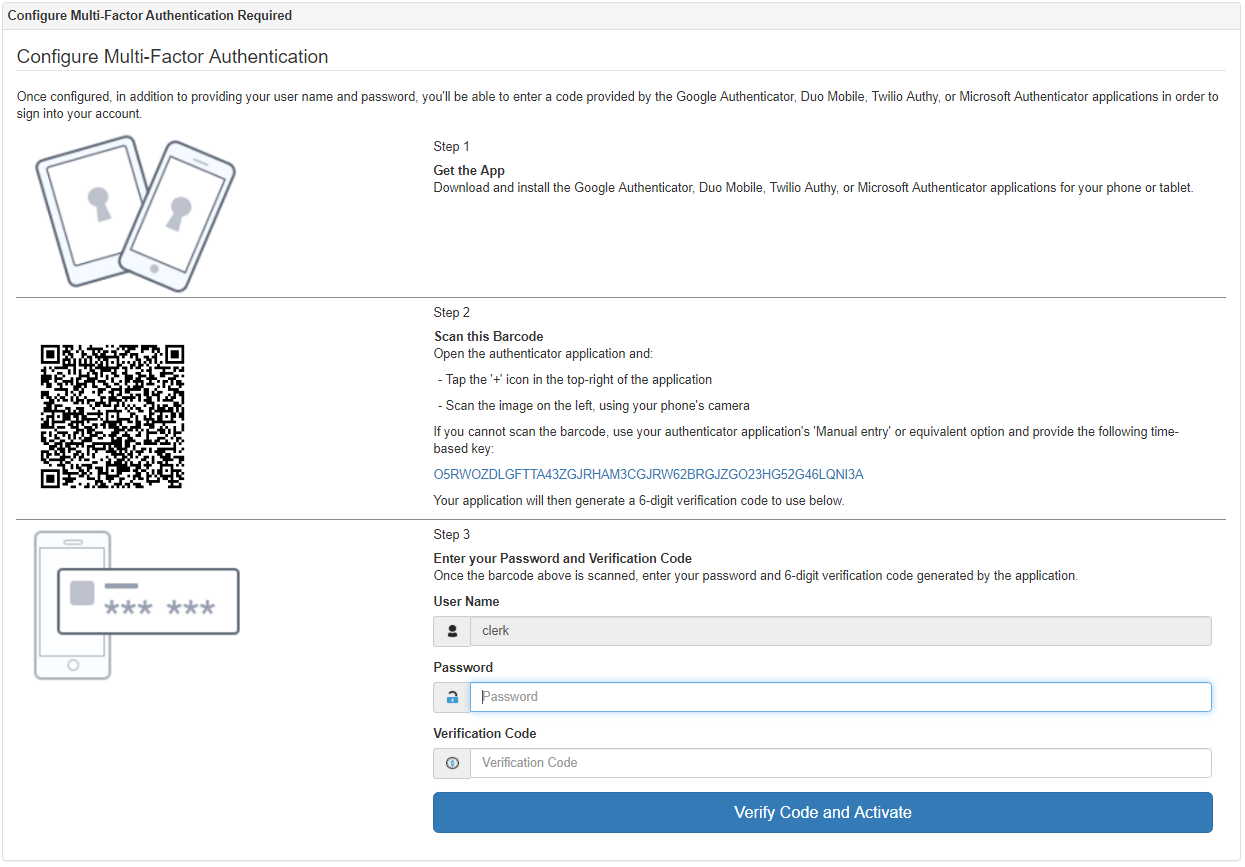
Configuring MFA if “Require MFA” is disabled:
- Enter your Entity ID, User Name, and Password and then click Login.
- Click your User name in the toolbar and go to User Options.
- Click the MFA link in the sidebar on the left to display the Configure MFA page.
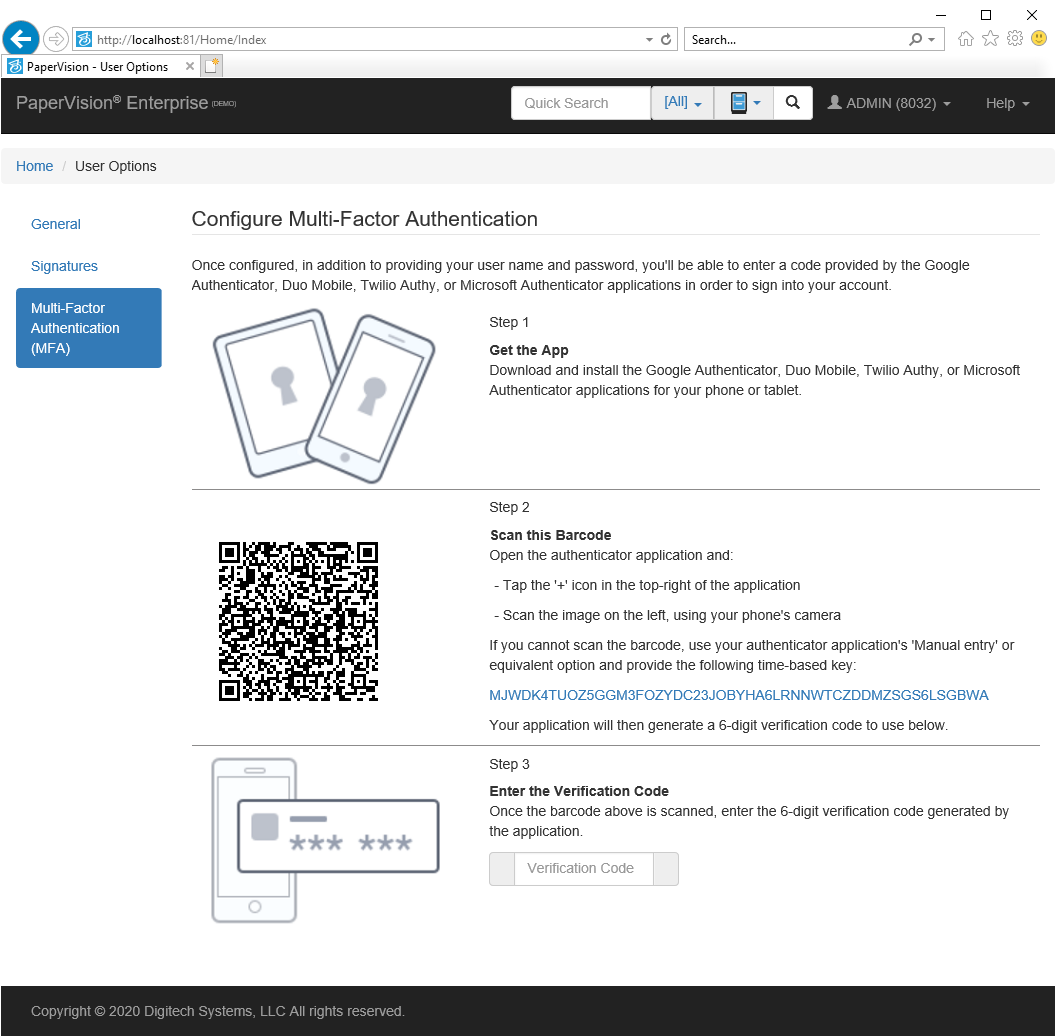
Once MFA is enabled the login screen will display a “Multi-Factor Authentication Code” textbox when signing in. Simply enter your Entity ID, User Name, Password, and the MFA code generated through the MFA application and choose Login to open the application.
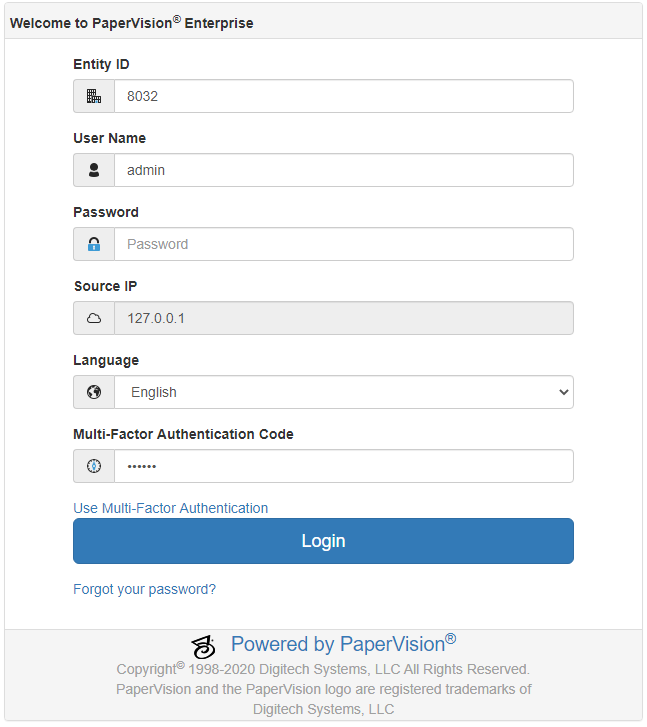
Help your customers to improve security while people are working remotely. Feel free to reach out to the Sales folks. They’re here to help!
Digitech Systems Technical Support